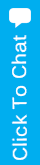Learn All About the Windows 10 Built-In Mail App
The mail feature in Windows 10 can handle the most complex email with ease. It is simple to set up, and with a touch-friendly interface and a minimalist design, it may just be the perfect default mail client for your needs.
The new Windows 10 Mail app is actually part of the free version of the Microsoft Office Mobile suite and comes along with the free upgrade to Windows 10. On Windows 10 for PCs, it is called “Mail,” but on Windows 10 Mobile, which runs on smartphones and tablet, it’s called “Outlook Mail.”
Setting up Windows 10 Mail:
When you upgrade to Windows 10, your email credentials sync seamlessly with all your devices as soon as you link your PC with your Windows account. You don’t have to set up each device separately if you already have a mail account with Windows. If you are setting up your mail account for the first time, the Mail client supports all the standard systems (Outlook.com, Exchange, Gmail, Yahoo! Mail, iCloud, and any POP or IMAP account you may have). Just enter your address/password for any of the account types, and Mail will figure out the rest. And you can reply to new messages as they soon as appear in the Action Centers notification pane.
Navigating Windows 10 Mail:
Mail’s interface is a very clean design with buttons on the left that can be expanded with the three-bar “hamburger” icon. There are three simple buttons at the top: to start a new email, to switch from multiple accounts, and to access a folder. At the bottom are four buttons: Mail, Calendar, Feedback and Settings. If you have no emails open, there will be an empty cloud image on the right panel.
For touch screen users, there are swipe actions (left to right to flag a message; right to left to archive it). For keyboard and mouse users, there is a “hover-over” button for both these actions as well as deletion. Whichever mode you prefer offers a multiple-selection button so that you can check boxes in each message to archive, delete, or move them with drag-and-drop to a folder. In the Conversation view, there is a triangle-shaped pointer next to entries with multiple messages. You can expand the conversation by simply tapping with the pointer.
Composing Emails:
When you are ready to compose an email, tap the big plus sign to see a mail-compose pane. As you begin to type into the address box an autocomplete list will appear beginning with the first letter you enter. In the message box, you have options for bold, italics, and underline styles as well as a drop down box that allows you to change font, size, color and highlighting (as well as strikeout or subscript and superscript). A separate Paragraph drop down button gives you additional options for bullets and numbering, indentation, alignment, and line spacing.
You can add files, tables, pictures, and links to the email content using the insert tab. Each is a subset of options already in the free Word app so that you can customize your email’s insert the same way you can in Word document, tables and pictures (except you can’t sort columns in an email’s table). If your email is important, call attention to it with a red exclamation point; or if it has a low priority, designate it with a green “down” arrow. Your final step is taking advantage of the spell-check option.
A Final Thought:
The beauty of the Windows 10 Mail app is that whether you are using the touch screen or your keyboard and mouse, it is equally easy. All your devices are synced and all of your emails can be customized. It’s a tremendous improvement on the Windows 8 Mail app, and most users will be pleasantly surprised with how easy and versatile it is.
For more information about Windows 10 and it’s Mail app, don’t hesitate to call HB Computers at 714-969-3001. Our friendly technicians will be happy to assist you!